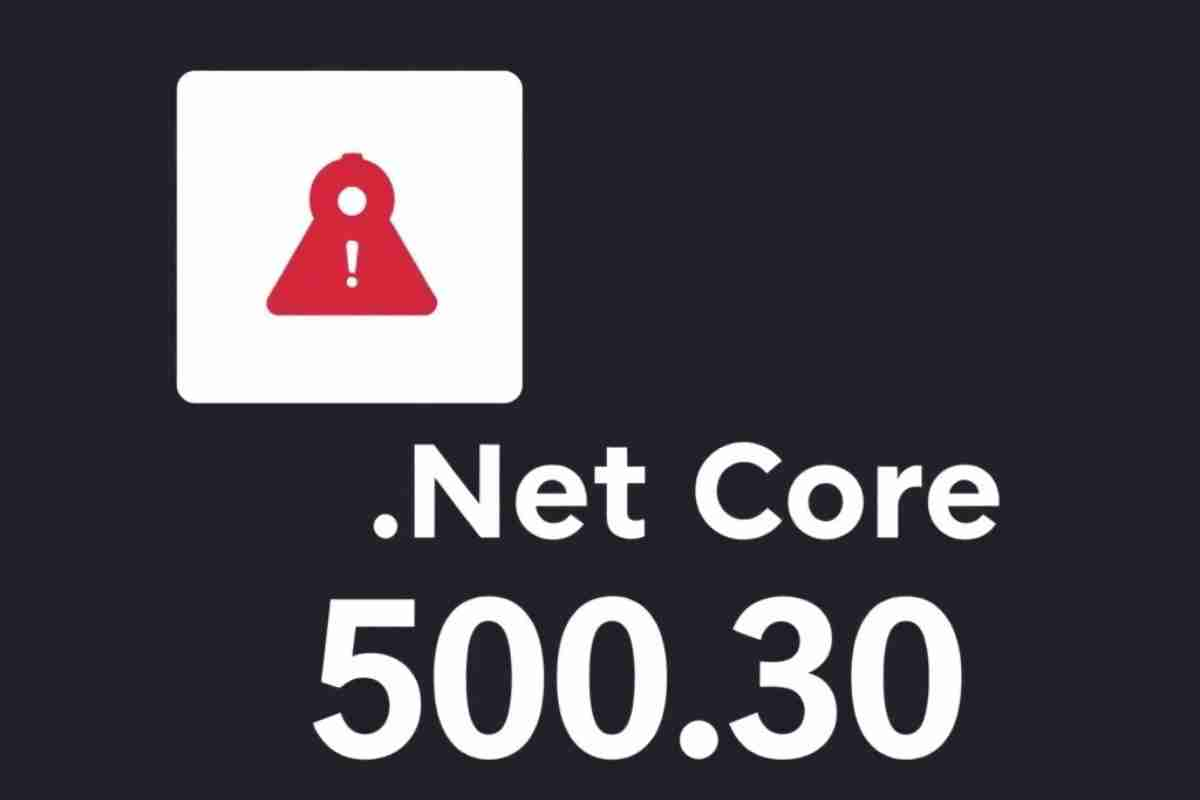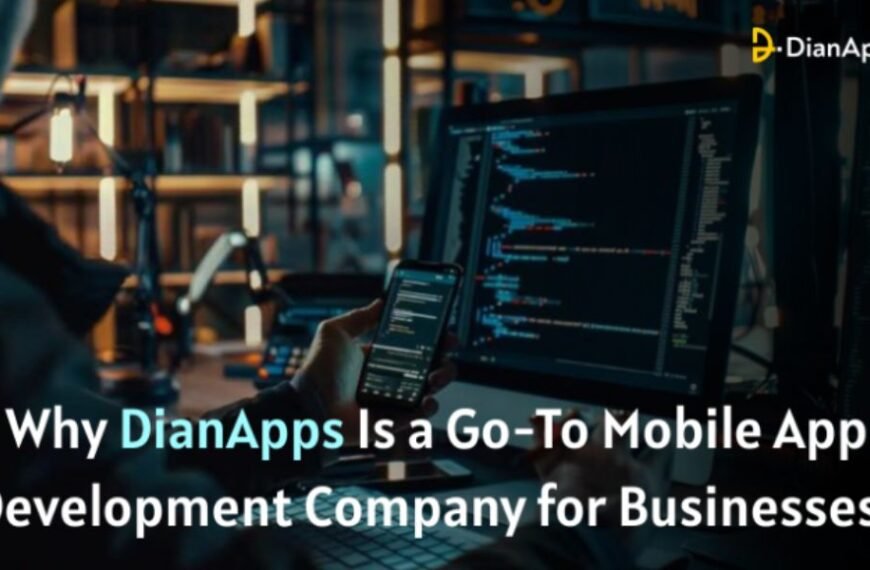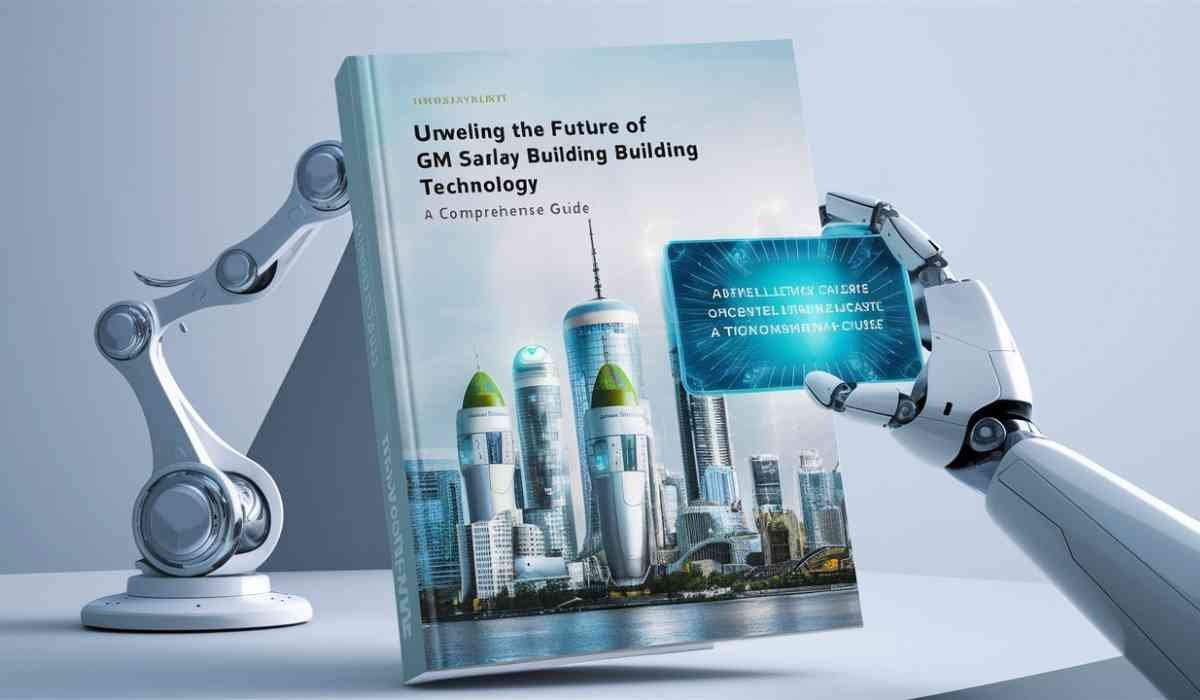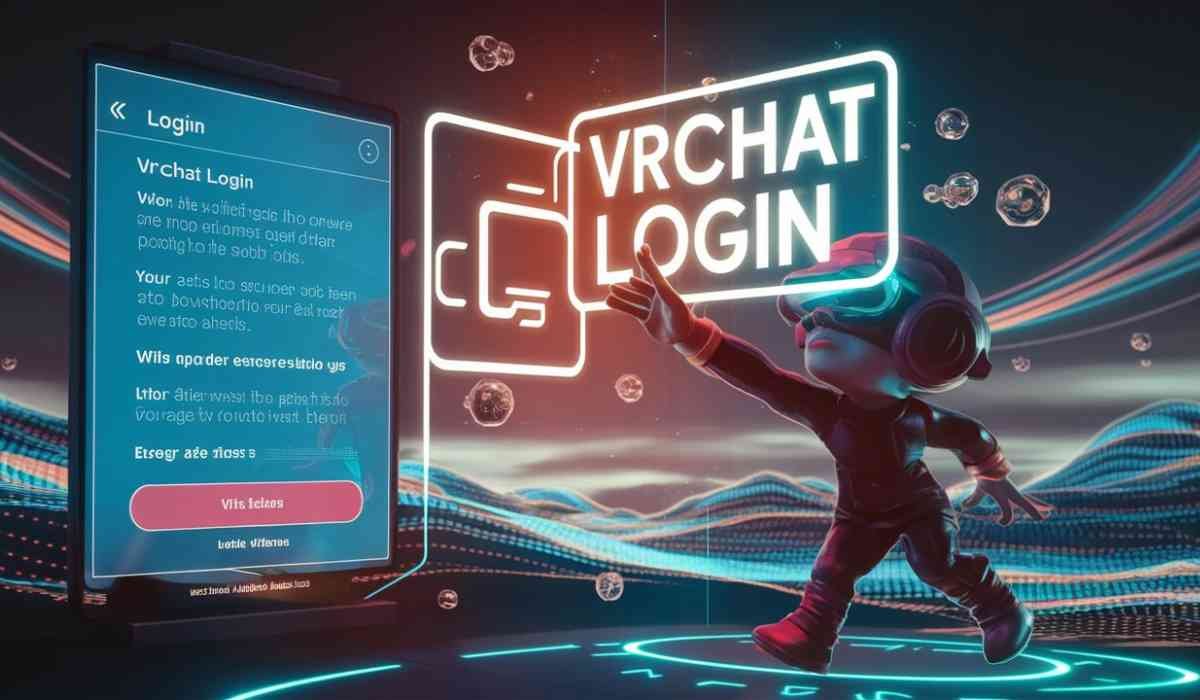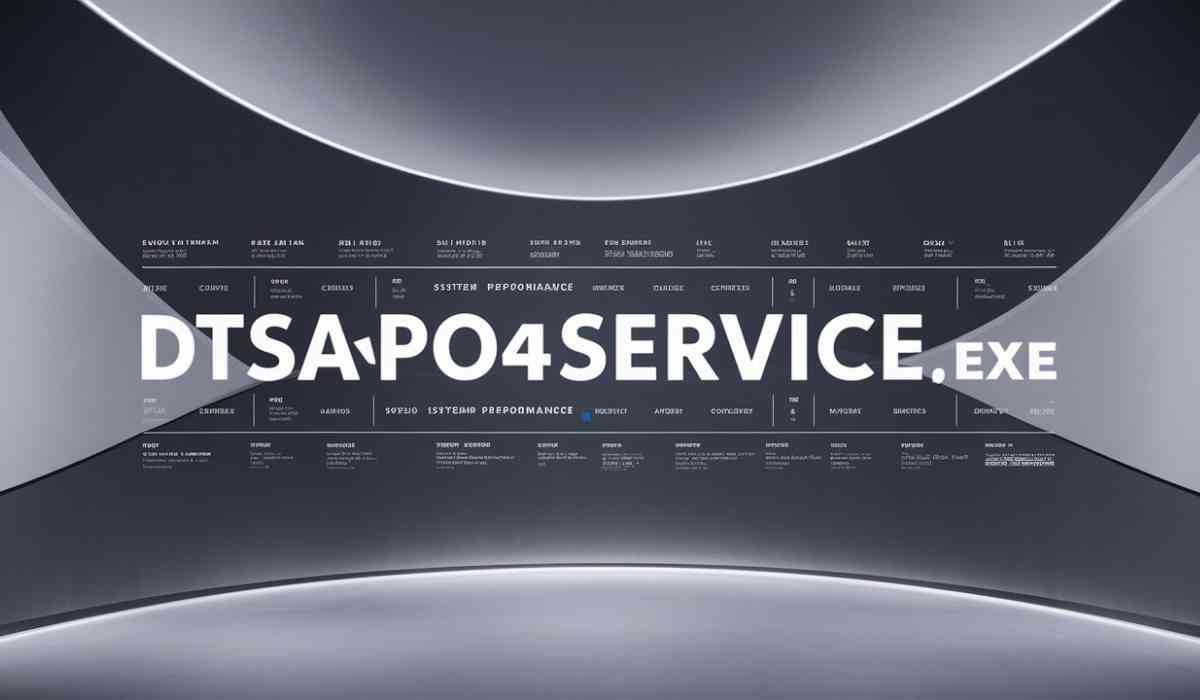Encountering HTTP Error 500.30 – ASP.NET Core app failed to start? This issue often arises due to misconfigurations, missing dependencies, or runtime failures.
This common issue prevents your application from launching and is often due to misconfigured startup settings, dependency injection failures, or missing environment variables.
In this guide, we’ll walk you through troubleshooting steps and preventive measures to ensure a smooth deployment.
What Causes HTTP Error 500.30 in ASP.NET Core?
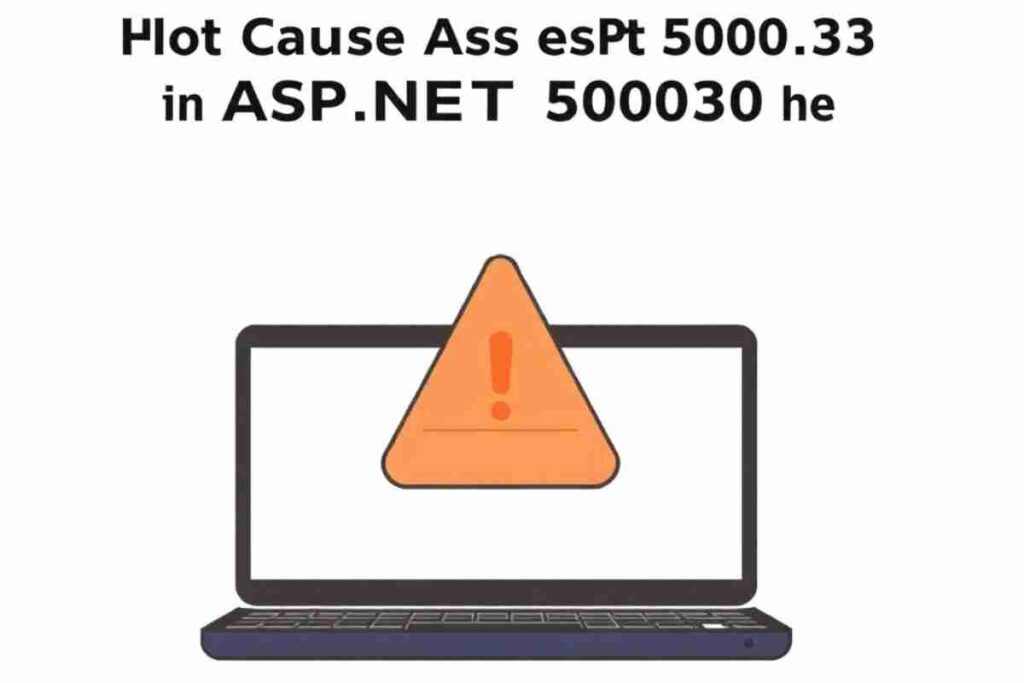
When deploying an ASP.NET Core application, HTTP Error 500.30 – ASP.NET Core app failed to start occurs when the app crashes before it can start. Some common causes include:
- Misconfigured Startup.cs or Program.cs files
- Missing or incorrect dependencies
- Application pool misconfiguration in IIS
- Insufficient permissions to access necessary files
- Corrupt appsettings.json file
- Incorrect .NET Core runtime version
A related error, HTTP Error 500.30 – ASP.NET Core app failed to start, occurs when the process crashes after startup.
How to Fix HTTP Error 500.30 in ASP.NET Core
Enable Developer Exception Page
In development mode, enabling the Developer Exception Page helps identify errors. Modify Startup.cs:
public void Configure(IApplicationBuilder app, IWebHostEnvironment env)
{
if (env.IsDevelopment())
{
app.UseDeveloperExceptionPage();
}
else
{
app.UseExceptionHandler(“/Home/Error”);
}
}
⚠️ Do not leave this enabled in production as it exposes sensitive details.
Check Application Logs
Logging provides insights into what went wrong. Modify Program.cs to enable logging:
public static IHostBuilder CreateHostBuilder(string[] args) =>
Host.CreateDefaultBuilder(args)
.ConfigureWebHostDefaults(webBuilder =>
{
webBuilder.UseStartup<Startup>();
webBuilder.ConfigureLogging(logging =>
{
logging.AddConsole();
logging.AddEventLog();
});
});
Alternatively, enable stdout logging in IIS web.config:
<system.webServer>
<aspNetCore stdoutLogEnabled=”true” stdoutLogFile=”.\logs\stdout” />
</system.webServer>
Validate Configuration Files
A misconfigured appsettings.json file can break your application. Use a JSON Validator to ensure correctness.
Check IIS and Application Pool Settings
If hosting on IIS, ensure:
- The application pool is set to No Managed Code
- The correct .NET Core Runtime is installed
- The site runs under a user with proper file permissions
Restart IIS after making changes:
iisreset
Verify .NET Core Runtime Installation
Ensure your server has the required .NET Core runtime installed. Run:
dotnet –list-runtimes
If missing, download the correct version from Microsoft.
Use Kudu for Azure Debugging
If hosting on Azure, use Kudu to diagnose issues:
- Open Azure Portal → Navigate to your Web App
- Go to Advanced Tools (Kudu)
Open CMD Debug Console and run:
cd D:\home\site\wwwroot
- dotnet YourApp.dll
This will display detailed error messages.
Enable Remote Debugging
If errors persist, use Visual Studio Remote Debugging:
- Install Remote Debugging Tools
- Open Visual Studio → Attach to remote process
- Set ASPNETCORE_ENVIRONMENT=Development
Preventing HTTP Error 500.30 in Future Deployments
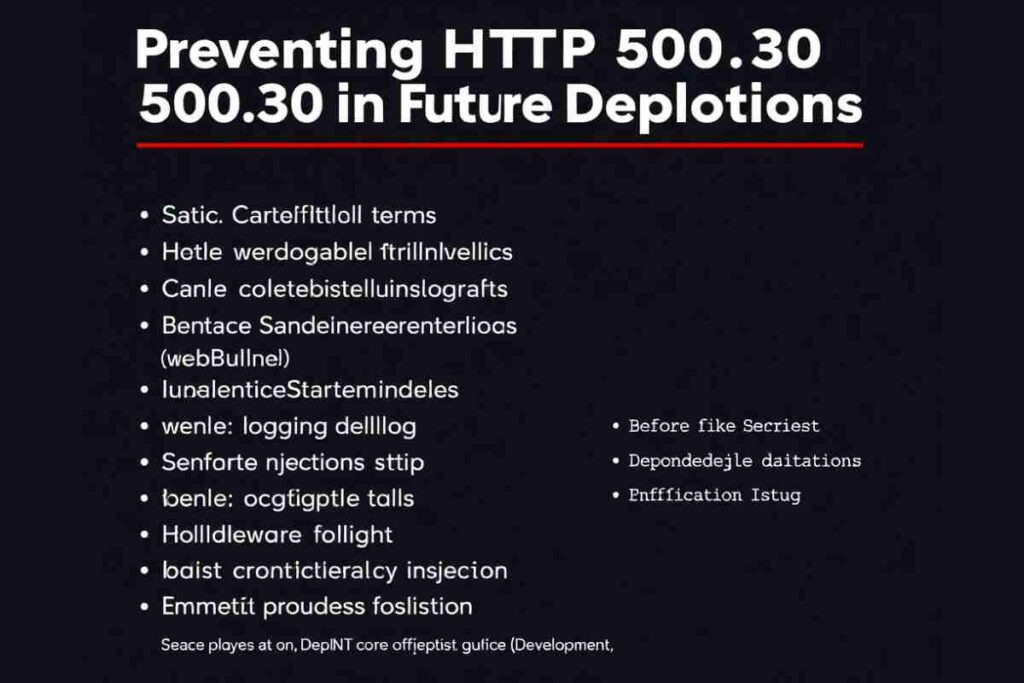
Capture Startup Errors
Modify Program.cs to ensure errors are logged:
public static IHostBuilder CreateHostBuilder(string[] args) =>
Host.CreateDefaultBuilder(args)
.ConfigureWebHostDefaults(webBuilder =>
{
webBuilder.UseStartup<Startup>();
webBuilder.CaptureStartupErrors(true);
});
Ensure Correct Environment Settings
Set ASPNETCORE_ENVIRONMENT to ensure proper debugging and logging:
setx ASPNETCORE_ENVIRONMENT “Development”
Implement Structured Logging
Use logging services like:
- Serilog
- Elmah.io
- Application Insights
Automate Configuration Validation
Before deploying, test:
- JSON file correctness
- Dependency injection setup
- Middleware configuration
Use Deployment Slots in Azure
If using Azure, Deployment Slots allow testing before pushing updates live. Learn more on Microsoft’s official guide.
Conclusion
HTTP Error 500.30 – ASP.NET Core app failed to start occurs when an application fails to start due to misconfigurations, dependency issues, or missing runtime components.
Troubleshooting involves enabling developer exception pages, checking logs, validating configuration files, and ensuring proper IIS and runtime settings.
Debugging tools like Kudu for Azure and remote debugging in Visual Studio can help pinpoint errors, diagnose startup failures, and identify misconfigurations for quick fixes.
To prevent future occurrences, implement structured logging, capture startup errors, validate configurations before deployment, and use deployment slots in Azure for safe updates.
By following these best practices, you can ensure smoother deployments, minimize downtime, improve application stability, enhance security, and optimize performance for a better user experience.
FAQs
What is HTTP Error 500.30 in ASP.NET Core?
It indicates an ANCM In-Process Start Failure, meaning the app crashes before starting.
What causes HTTP Error 500.30?
Common causes include misconfigured startup files, missing dependencies, incorrect runtime versions, and IIS misconfigurations.
How can I check logs for more details?
Enable logging in Program.cs or IIS web.config to capture error details.
How do I fix missing .NET Core runtime issues?
Run dotnet –list-runtimes to check installed versions and download the correct one if needed.
How can I troubleshoot in Azure?
Use Kudu’s CMD Debug Console to manually run dotnet YourApp.dll and check errors.
Why is my app failing only in production?
Incorrect environment variables, missing permissions, or misconfigured dependencies might be causing issues.
How can I prevent future occurrences?
Use structured logging, validate configs, automate tests, and use Azure deployment slots.
Should I enable Developer Exception Page in production?
No, it exposes sensitive details—use structured logging instead.