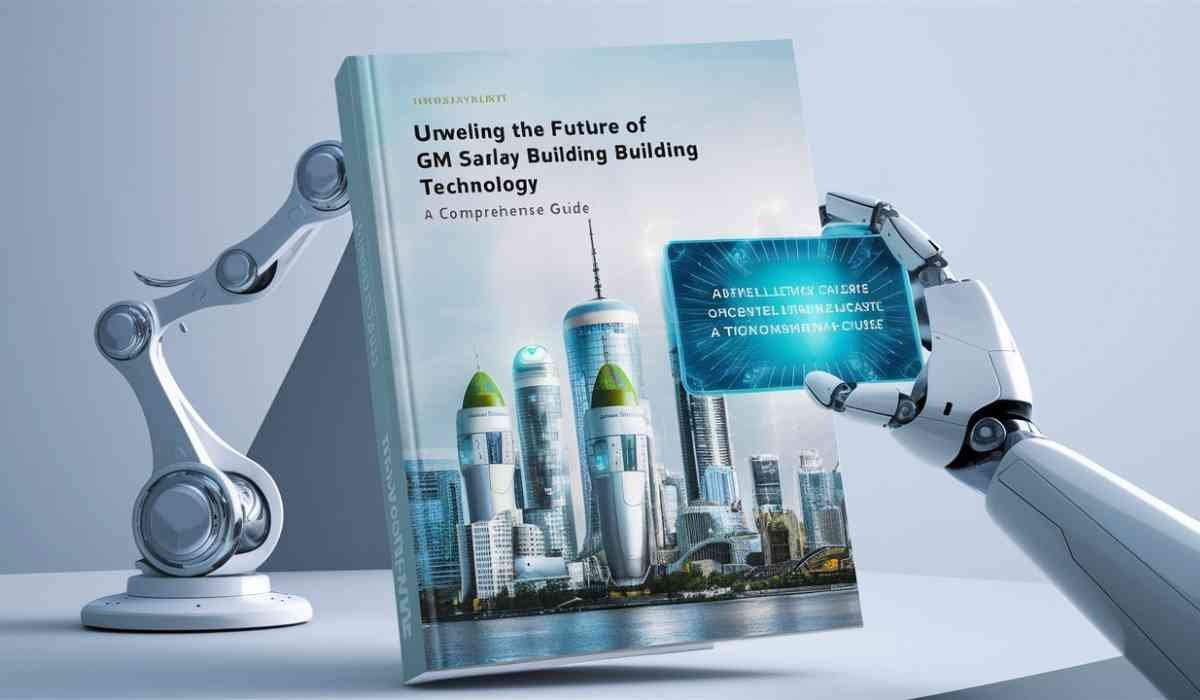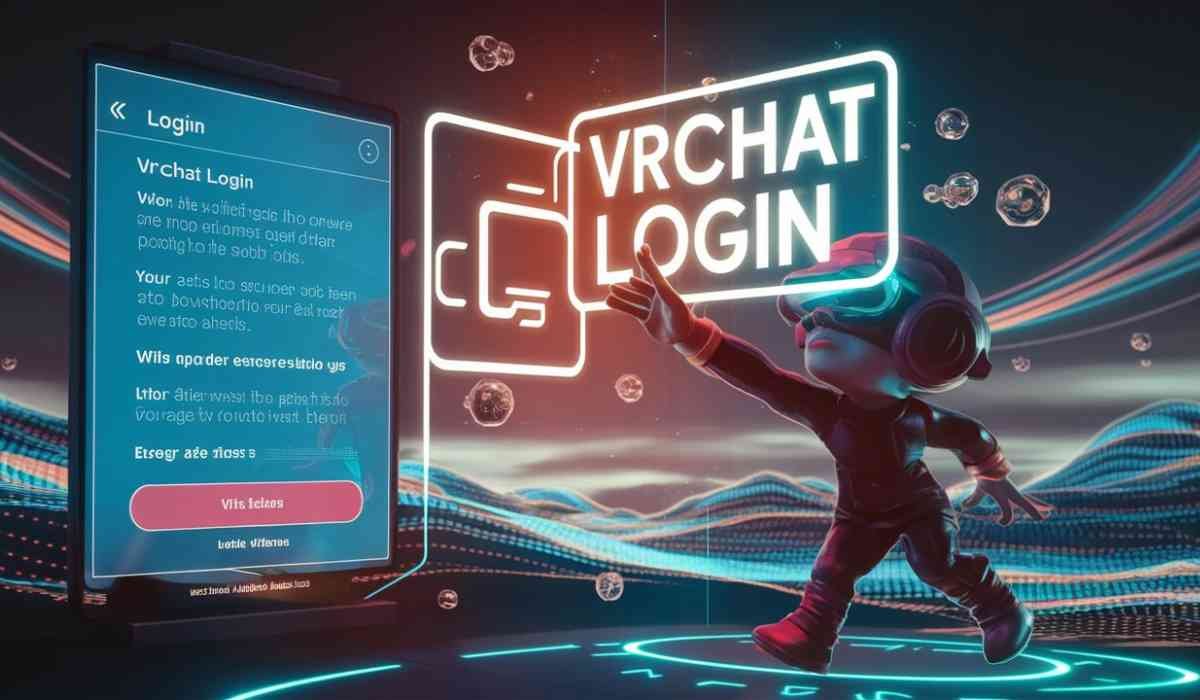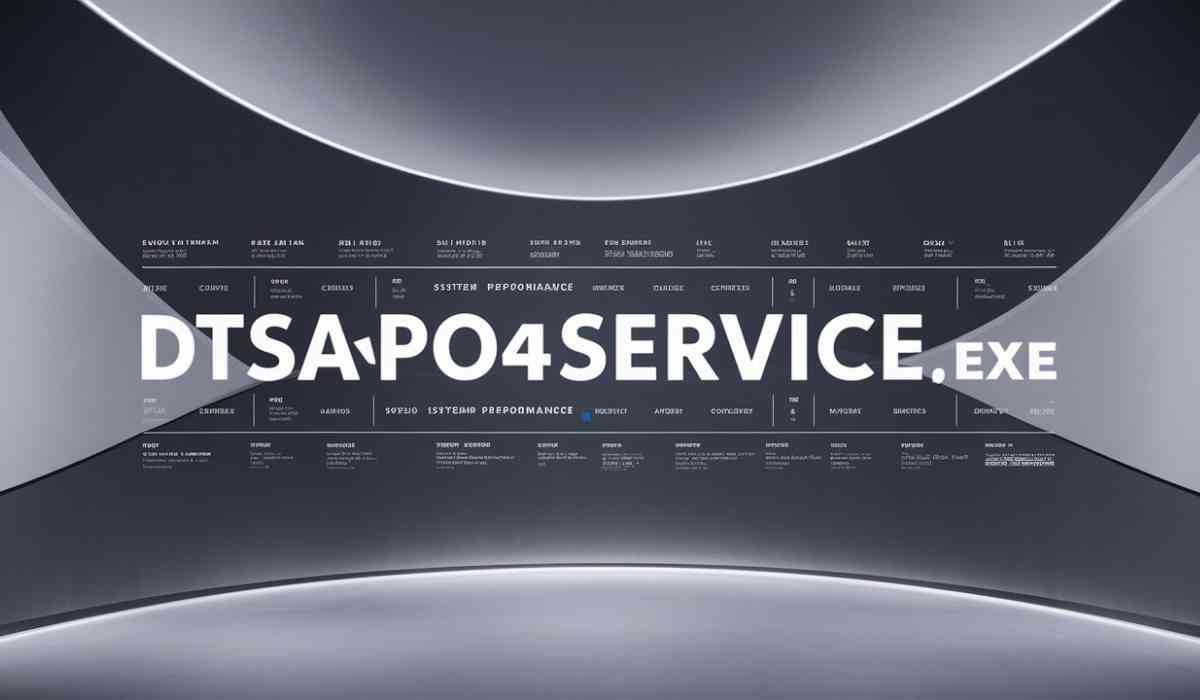Sometimes you just need space, digitally speaking. Maybe a random recruiter followed you years ago. Or perhaps an ex-colleague watches every update you post. Either way, there are moments when trimming your LinkedIn follower list becomes a must. If you’re here, chances are you want to do just that remove followers without going to extremes like blocking them.
Let’s break this down together. I’ll show you exactly how to remove followers on LinkedIn, why you might want to, and what changes once you do. This won’t be a boring tech manual, though. I’ll keep it conversational, clear, and simple to follow. You’ll have what you need in no time without feeling lost or overwhelmed.
Why You Might Want to Remove Followers
Not everyone who follows you on LinkedIn needs to stay connected. Some might’ve come from campaigns that buy followers LinkedIn services promise, while others are just old coworkers or inactive accounts. You’re not being paranoid, sometimes it’s smart to clean up your digital space.
If you’re sharing sensitive updates about job shifts or building a personal brand, having the wrong eyes on your posts can feel uncomfortable. Removing a follower lets you reset control over who sees your activity without making a scene. No messages sent, no confrontations needed.
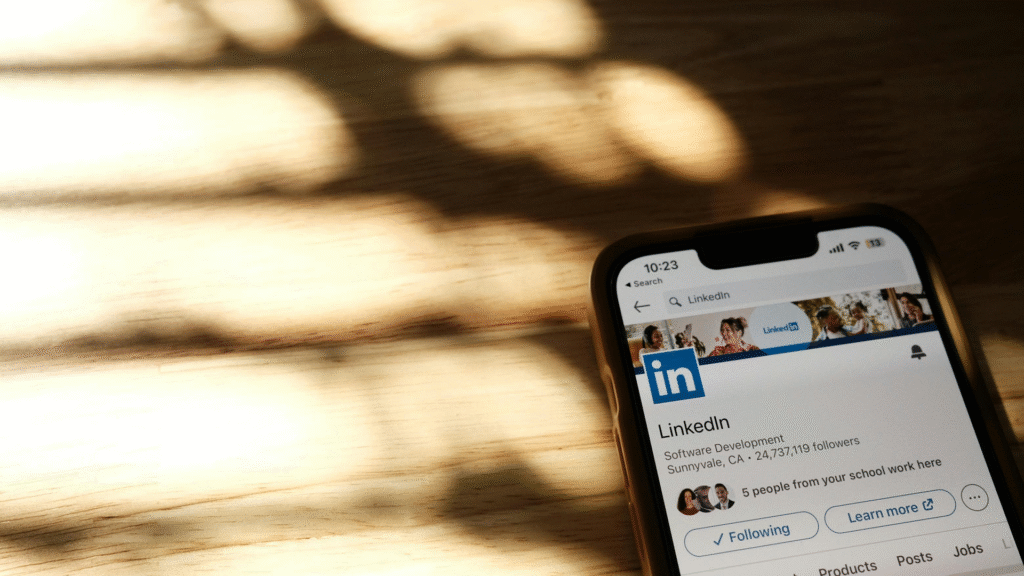
LinkedIn Follower Basics: How It Works
You don’t need to accept a connection request for someone to follow you. When you make your posts public, anyone can hit the “Follow” button and start seeing your updates. They don’t show up in your connections, but they do appear in your follower list.
You can still connect with someone even if they follow you first. But connections are two-way; followers only see what you post publicly. That one-sided setup means you might have people keeping tabs on you without your knowing until you check.
Where to Find Your Follower List
Finding your followers is quick. Just head to your profile. Under your profile picture, you’ll see your number of followers right next to your number of connections. Click that number, and a full list appears.
From there, scroll through and review names. LinkedIn sorts followers in the order they came in, not by relevance. That means you might need to dig a bit if you’re hunting for someone specific who followed you months or years ago.
You Can’t Remove Followers From the Mobile App
Here’s a hiccup: you can’t remove a follower through LinkedIn’s mobile app. It doesn’t offer that control. Even though you can view your followers there, you won’t find any option to remove them unless you’re on a desktop.
That restriction matters if you’re trying to manage your profile on the go. For now, grab a laptop or desktop if you want to take action. LinkedIn may update this in the future, but at the moment, it’s strictly a browser-only move.
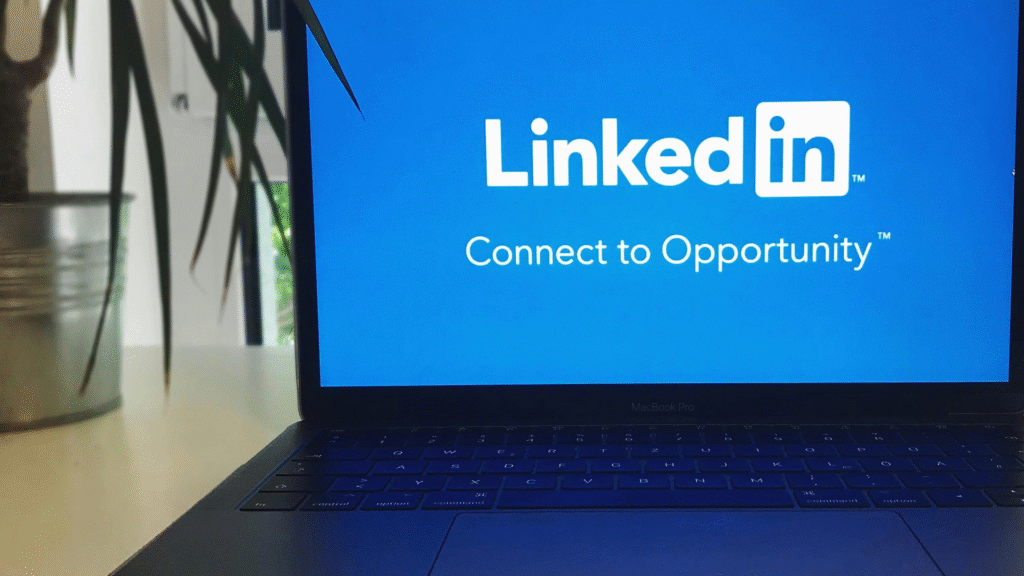
Removal Doesn’t Notify the Person
Let’s clear up a common fear. If you remove someone from your follower list, LinkedIn won’t send them any alert. They won’t get a notification, email, or hint unless they go digging for your profile and realize something’s changed.
This silent change is perfect if you want to keep things low-drama. People you remove won’t know unless they try to find your updates and can’t see them anymore. It’s a clean break, with no digital awkwardness left behind.
You Don’t Have to Block to Remove
Blocking someone can feel harsh. Maybe you don’t dislike the person you just don’t want them following your career anymore. LinkedIn lets you remove followers without blocking them, which is a softer, less aggressive option.
When you block someone, they lose access to your entire profile. But if you simply remove them, they stop seeing your posts without getting locked out of everything. It’s subtle but makes a big difference in how it feels to take control of your space.
Step-by-Step: How to Remove Followers on LinkedIn
Okay, now for the part you came for. Here’s how you do it, step by step. Keep in mind this only works on desktop or via a browser on mobile in desktop mode.
Step 1: Open LinkedIn on Your Desktop
Start by logging into LinkedIn through your browser. Skip the app this only works with full site access. Once you’re logged in, head straight to your profile by clicking your profile picture at the top.
Step 2: Click Your Follower Count
Right under your name and headline, you’ll see two numbers: one for connections and one for followers. Click the follower count. That will take you to your full list of followers in a new panel.
Step 3: Scroll and Find the Follower You Want to Remove
Once the list loads, start scrolling. Unfortunately, there’s no search bar here yet, so you’ll need to look manually. You can use “Ctrl+F” on your keyboard to search the page for a name. That speeds things up if your list is long.
Step 4: Click the Three Dots Beside Their Name
Next to each follower, you’ll see three vertical dots. Click those. A small menu will pop up giving you the option to remove that person from your followers. Confirm it, and you’re done.
Step 5: Double-Check They’re Gone
After removing someone, you can refresh the list and make sure they no longer appear. If their name’s missing, the change worked. You don’t need to take any further action they’ll no longer see your public updates.
What Changes After You Remove a Follower?
Once someone’s removed from your follower list, they stop seeing your posts in their feed. That doesn’t mean they can’t visit your profile manually but they’ll no longer get updates unless they follow you again or connect.
They can follow you again later if they notice. If that happens, you can remove them again or block them if it becomes repetitive. But most people won’t even realize they were removed.
They Won’t Show Up as a Connection
It’s worth noting followers aren’t connections. So removing someone from followers doesn’t affect your list of accepted connections. They’re two separate groups. Someone following you might not even know you personally, especially if you’ve posted viral content before.
You Keep Control Over Who Sees What
Removing followers is one of the quietest ways to shape your LinkedIn presence. It keeps your content from reaching people who don’t need to see it. That includes nosy coworkers, recruiters you’ve moved past, or random watchers from years ago.
Can You Stop People From Following You?
Sort of. You can change your privacy settings to restrict visibility of your posts. If you only share updates with connections, followers won’t see anything even if they’re still technically following you.
To do that, go to your settings, find “Visibility,” then choose “Who can see your posts.” Switch from “Anyone” to “Connections.” This won’t remove current followers, but it will block them from viewing future content.
FAQs
Can I remove multiple followers at once?
No, you have to remove them one by one manually.
Do followers get a notification when I remove them?
No, LinkedIn does not alert users when you remove them.
Will removed followers still be able to message me?
Yes, unless you block them, they can still message you.
Can I remove someone I’m also connected with?
Yes, but you’ll need to disconnect instead of just removing them.
Does LinkedIn have a limit on how many people I can remove?
No, you can remove as many followers as you want without restrictions.
Conclusion
Cleaning up your LinkedIn followers doesn’t need to feel stressful. You now have a clear way to manage who gets access to your updates without turning it into a public event. I’ve shown you where to look, how to take action, and what happens after you do.
If someone keeps showing up in your digital space and it feels off, you have every right to remove them quietly and confidently. It’s your career and your content. Stay in control, and make your online space feel right for you. That’s what matters most.