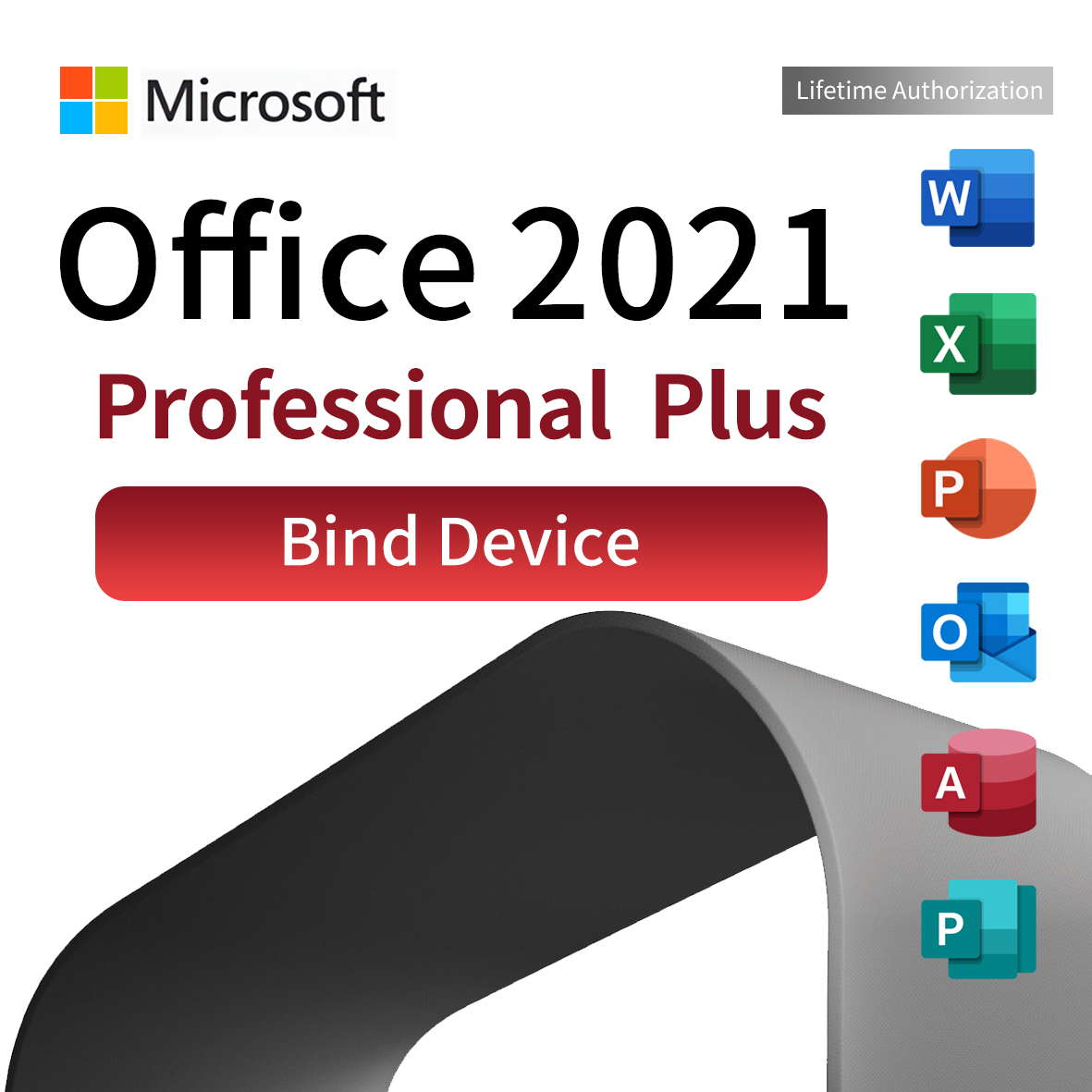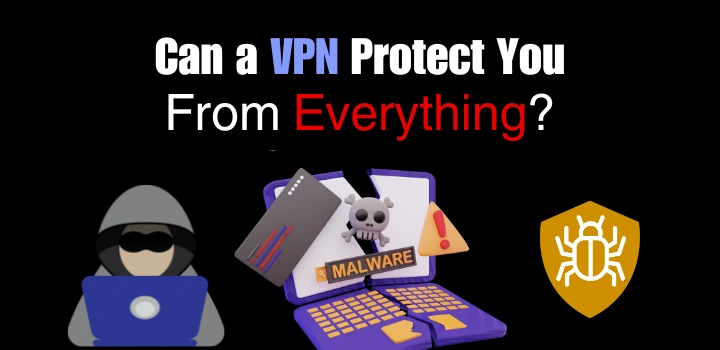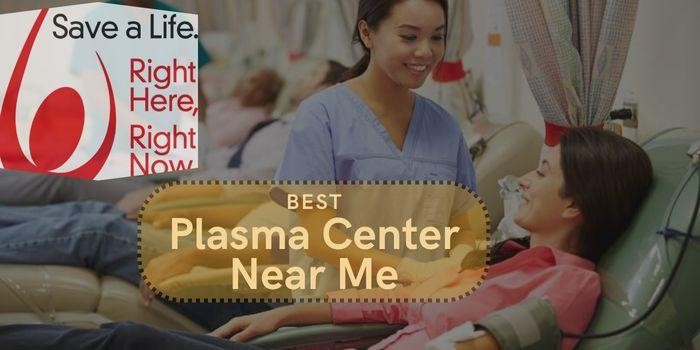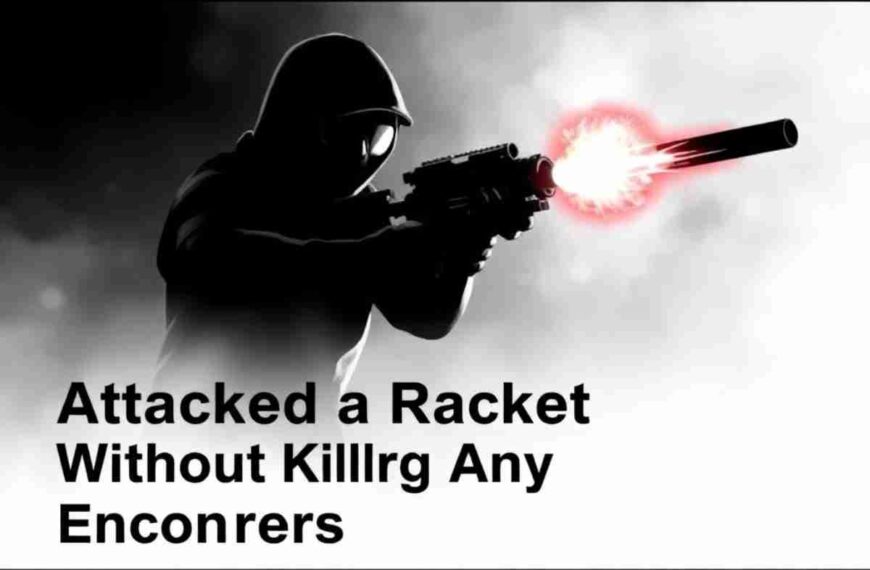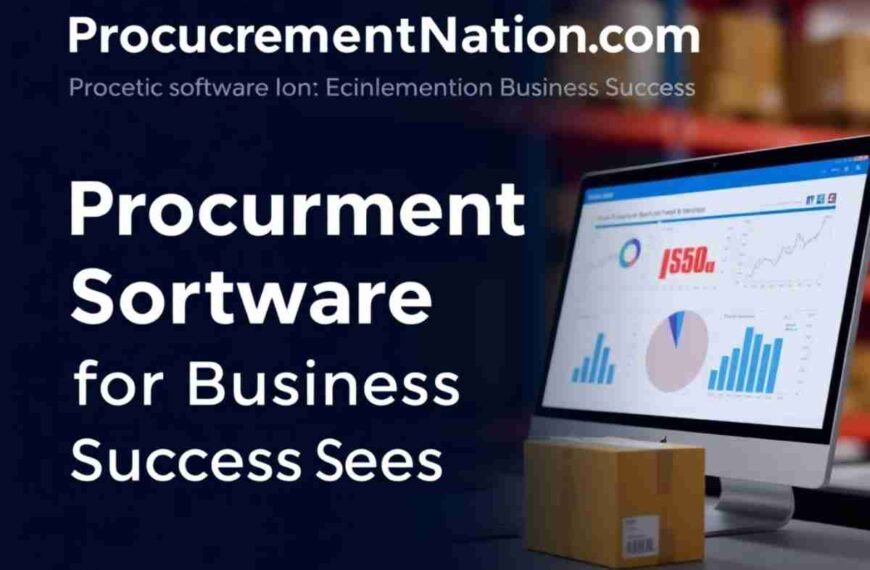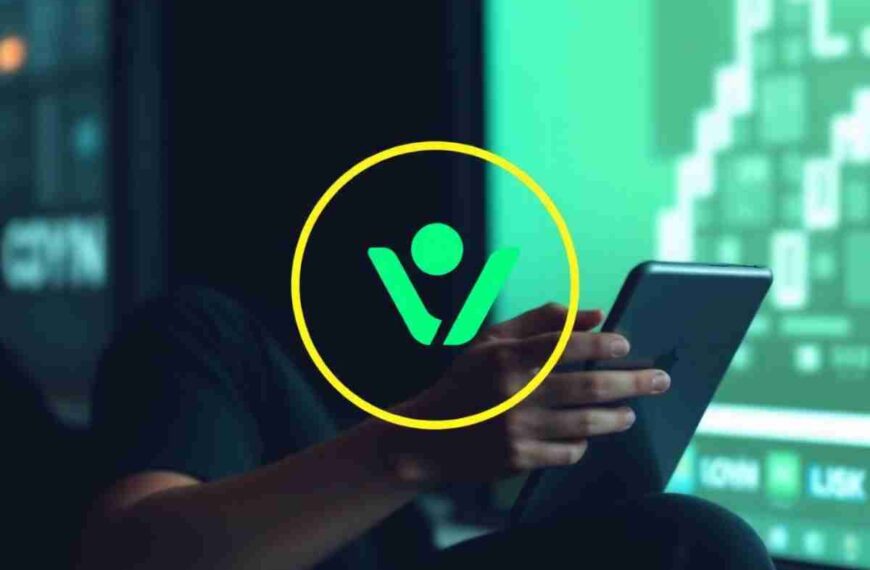Introduction
Do you find yourself wasting time navigating menus when working in an office environment? If so, office bind keys might be the solution you’re looking for! These shortcuts can save time, improve efficiency, and reduce frustration. In this guide, we’ll break down everything you need to know about office bind keys and how they can enhance your productivity.
Understanding Office Bind Keys
Definition and Purpose
An office bind key is a keyboard shortcut that allows users to perform tasks quickly without relying on a mouse or menu navigation. These keys help streamline work processes by automating repetitive actions.
How They Differ from Standard Shortcuts
While standard shortcuts (like Ctrl + C for copy) are well-known, bind keys are often more advanced and customizable, allowing users to tailor them to specific workflows.
Types of Office Bind Keys
Predefined Bind Keys
Many office applications come with built-in shortcuts for common tasks. These are typically found in software documentation or help menus.
Customizable Bind Keys
Users can create and modify bind keys to suit their needs. This customization is particularly useful for advanced users who perform repetitive tasks.
Office Bind Keys in Different Software
Microsoft Office Suite
Each program in Microsoft Office has unique bind keys:
- Word: Ctrl + B (Bold), Ctrl + U (Underline), Ctrl + K (Insert Link)
- Excel: Ctrl + Shift + “+” (Insert Row), F2 (Edit Cell), Alt + = (AutoSum)
- PowerPoint: Ctrl + M (New Slide), Ctrl + D (Duplicate Slide)
Google Workspace
Google’s productivity tools also support various bind keys:
- Google Docs: Ctrl + Shift + V (Paste Without Formatting), Ctrl + Enter (New Page)
- Google Sheets: Ctrl + ` (Show Formulas), Shift + Space (Select Row)
- Google Slides: Ctrl + Shift + C (Copy Format), Ctrl + Shift + V (Paste Format)
Other Productivity Tools
Applications like Notion, Evernote, and Trello also offer customizable keyboard shortcuts for better efficiency.
How to Set Up Office Bind Keys
Customizing Bind Keys in Microsoft Office
- Open the application (Word, Excel, or PowerPoint).
- Go to File > Options > Customize Ribbon > Keyboard Shortcuts.
- Assign a new shortcut to a frequently used function.
Setting Up in Google Workspace
- Open the Google app (Docs, Sheets, or Slides).
- Navigate to Tools > Preferences.
- Enable or modify existing shortcuts.
Using Third-Party Software
Programs like AutoHotkey and Keyboard Maestro allow users to create custom bind keys for any application.
Top Office Bind Keys for Efficiency
Navigation Shortcuts
- Alt + Tab: Switch between open windows
- Ctrl + Home: Jump to the beginning of a document
Formatting Shortcuts
- Ctrl + B: Bold text
- Ctrl + Shift + L: Apply bullet points
Data Management Shortcuts
- Ctrl + Shift + Down Arrow: Select all data below
- Ctrl + T: Create a table
Presentation Shortcuts
- F5: Start slideshow from the beginning
- Shift + F5: Start slideshow from the current slide
Advanced Bind Key Hacks
Creating Macros for Repetitive Tasks
Microsoft Office allows users to record macros that automate complex sequences of actions with a single key press.
Using AutoHotkey for Custom Binds
With AutoHotkey, users can script their own shortcuts for specific tasks across multiple applications.
Integrating with Workflow Automation Tools
Zapier and IFTTT allow users to connect bind keys with automated workflows, further enhancing productivity.
Troubleshooting Common Issues
Bind Keys Not Working
- Check if the function is enabled in application settings.
- Ensure there are no conflicts with other shortcuts.
Conflicts with Other Software
- Disable conflicting shortcuts in external applications.
- Use third-party tools to remap keys.
Resetting Default Shortcuts
- Microsoft Office: File > Options > Customize Ribbon > Reset
- Google Docs: Reset preferences in Tools > Preferences
Benefits of Using Office Bind Keys
- Increased Productivity: Work faster with fewer clicks.
- Reduced Repetitive Strain: Minimize mouse usage to avoid strain injuries.
- Enhanced Workflow Speed: Perform tasks with seamless efficiency.
Best Practices for Office Bind Key Usage
- Memorize the Most Useful Keys: Focus on shortcuts that match your daily tasks.
- Create a Cheat Sheet: Keep a list of essential shortcuts handy.
- Practice Regularly: The more you use them, the more natural they become.
Conclusion
Office bind keys are a game-changer for anyone looking to optimize their workflow. By mastering these shortcuts, you can significantly enhance your productivity and make your workday smoother. So, start integrating them today and watch your efficiency soar!
FAQs
1. Can I create my own office bind keys?
Yes! Most office software allows users to customize shortcuts based on their needs.
2. Are office bind keys the same in Windows and Mac?
Not always. While many are similar, some shortcuts differ between operating systems.
3. How do I reset my office bind keys?
In Microsoft Office, you can reset them through File > Options > Customize Ribbon > Reset.
4. Can I use office bind keys on mobile devices?
Some mobile office apps support basic shortcuts when paired with an external keyboard.
5. Do bind keys improve productivity?
Absolutely! Using bind keys reduces the time spent navigating menus, leading to a more efficient workflow.