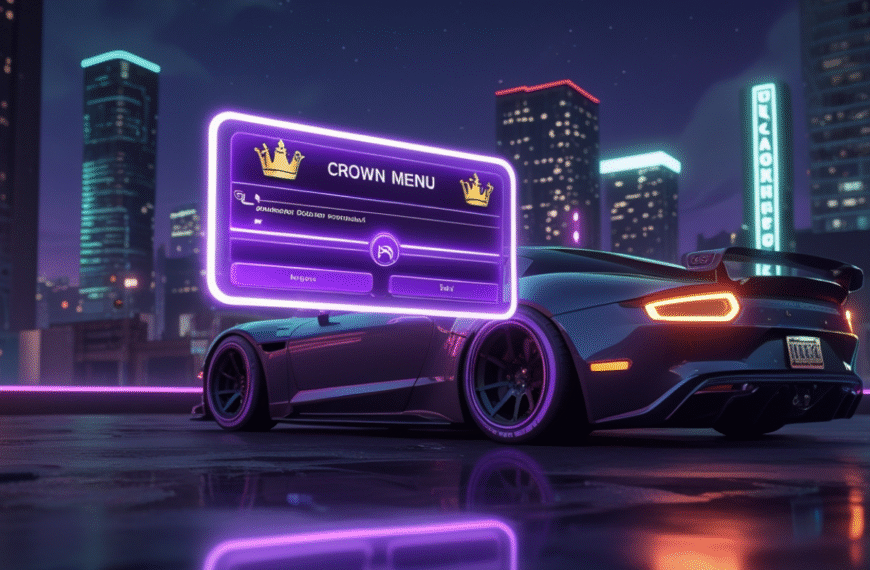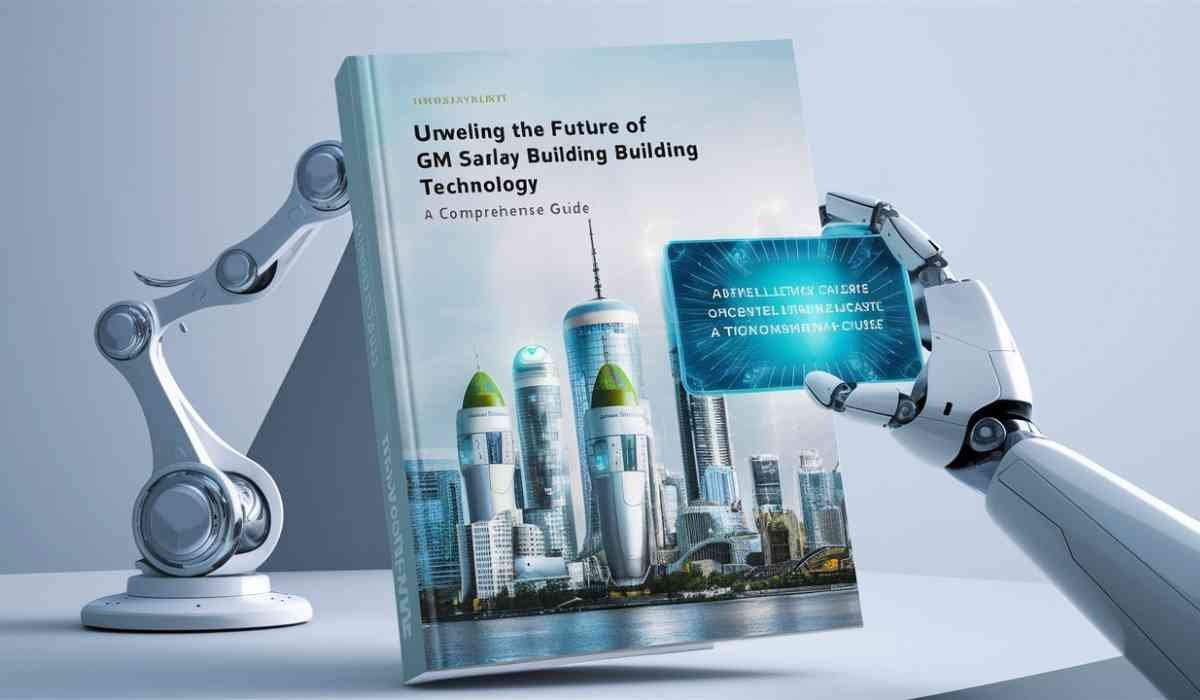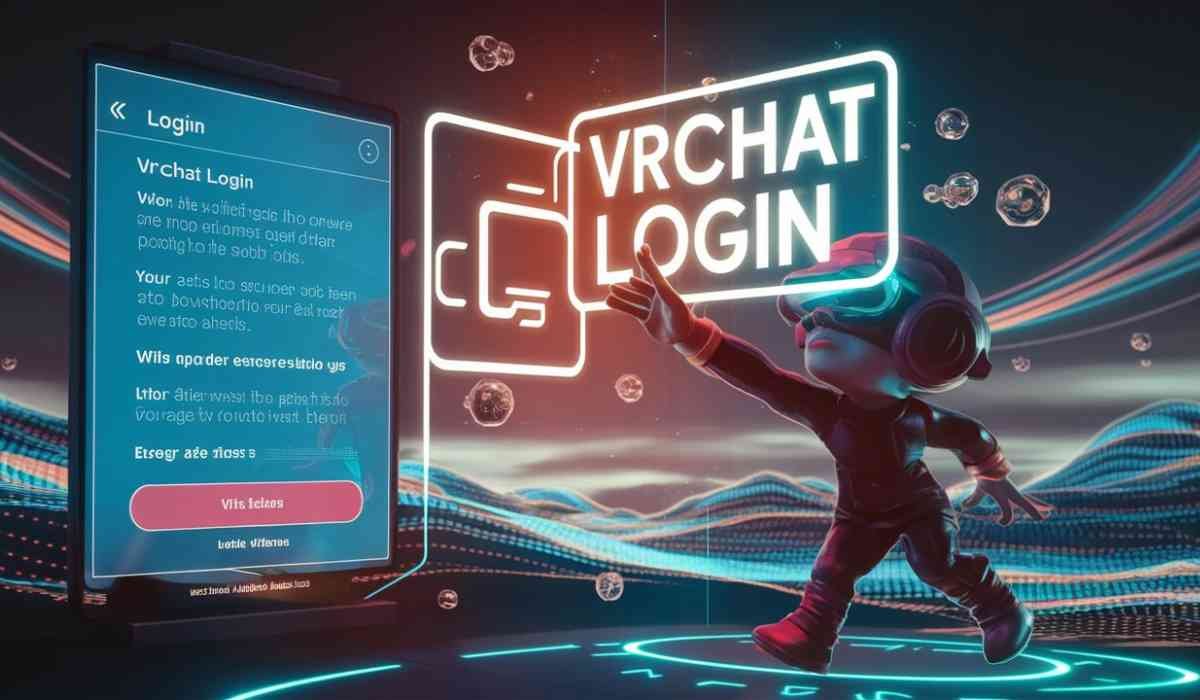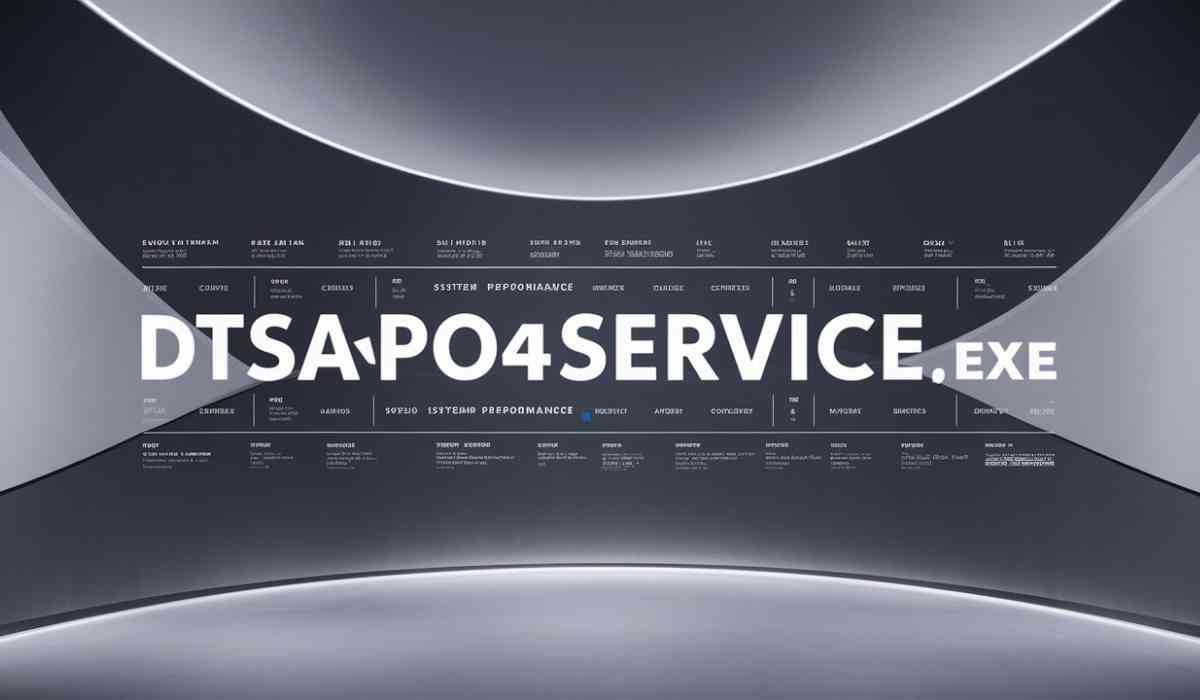Building an app is no longer at the mercy of programmers. You can create software without learning complex coding languages. Several low-code platforms let you design apps visually by dragging and dropping elements. They handle the behind-the-scenes technical work, and you only need to feed them the correct prompts.
You can use them to create a small to-do list app, any business app or even an entertainment application with ease. Here, we will learn how to pick a platform, design an app, add functionality, and share it with others.
Determine the Coding Platform to Pick
There are two great options for beginners: Microsoft Power Apps and Bubble. Power Apps is easy to use and offers a free trial with a Microsoft account. On the other hand, Bubble excels at building web apps and includes a free tier. Visit their websites and sign up with your email. This takes about five minutes. Choose Power Apps if you want a business-focused tool or Bubble if you prefer a creative web project. Both work well for your first app. Just don’t be so quick to pay for a subscription before you are sure which works best for you.
Plan Your App Idea
Determine what you need your app to do. It could be a work management, task organisation, email tracking, or just a fun gaming tool. You could create an app that offers quick access to casino games like blackjack, hosted on other sites. In the last example, you may just need access to several top blackjack casino sites and work like an affiliate site.
List the features you need, such as a button to add tasks or a display for products. Keep it basic for now. Aim for three to five features, like adding, viewing, and deleting items. This planning step takes 10 to 15 minutes. A clear idea now prevents confusion later.
Create a Project on Your Selected App
Start by choosing a platform to start building. Then, create an account. If you picked Power Apps, click “Create” and select “Canvas App” from the options. Then, give it a name, such as “MyTaskApp,” and hit Enter. On the other hand, if you pick Bubble, click “New App,” enter a name like “TaskTracker,” and confirm. You will see a blank workspace with a toolbar on the left and a preview area on the right. This is where you’ll code your app visually.
Do not be quick to create your app and leave. Spend five to 10 minutes exploring the interface. Click buttons and hover over tools to see what they do. Familiarity here makes the next steps easier.
Design the App Interface
The app interface is what the users will see when they click it. If using Power Apps, click “Insert” on the top menu. Add a text box for typing tasks and a button labelled “Add Task.” Drag these onto the screen and position them where they look good.
However, if using Bubble, switch to the “Design” tab. Then, select “Input” for a text box and “Button” for an action button. Place them on the canvas and resize by dragging their corners. Finally, add a text element by choosing “Text” and typing “Enter a task here” as a prompt. Arrange everything neatly, like a clean webpage layout. This design step takes 20 to 30 minutes. Test the preview to ensure it looks right.
Add Some Functionality
At this stage, make your apps do some work. The Power Apps functionality button is the task button. Go to the Action menu and select “Set Variable.” From this area, create a variable. Here is an example: the variable for store tasks could be called “TaskList”. Then, set the button to add the text box content to this list when clicked.
On the other hand, in Bubble, click your button and choose “Start/Edit Workflow.” Then, select “Create a Thing” and set it to a “Task” database. Link the input field’s value to this action. The platform turns these choices into code automatically. Preview the app, type a task, and click the button. Check if it saves. This logic setup takes 15 to 20 minutes. Adjust if it doesn’t work on the first try.
Show Your Saved Data
Your app needs to show saved tasks. In Power Apps, add a “Gallery” from the “Insert” menu. Connect it to your “TaskList” variable by selecting it in the properties panel. This creates a list showing all tasks added. In Bubble, add a “Repeating Group” from the design tools. Set its data source to the “Task” database you created. Add a text element inside the group to display each task’s value. Preview again to see your tasks appear as you add them. This step takes 15 to 25 minutes. Play with spacing and colours in the properties to make it look polished.
Time to Test Your App
You need to be sure that everything works. Click the preview button, which usually looks like a play icon. Then, type a task, hit the button, and confirm it appears in the list. Try adding a few more tasks to see how they work. If nothing happens, revisit your logic and fix the errors.
On the other hand, if there is a button that connects to the wrong data, you will need to revisit it and change the setting. Spend around 20 minutes testing various actions done by the app. You may also tweak various display properties, like having different button colours, to take care of various functionalities.
If you have a trusted friend, you can have them test the app and give frank observations. A third opinion is always great in getting a perfect app.
Save and Publish Your App
If the app works well, it is time to share it. In Power Apps, the save button is in the top corner. Then, click “Publish.” If you wish to share the app, choose “Share” to get a link or invite others by email.
In Bubble, click “Deploy” and use the free domain to launch it live. This process takes five to 10 minutes. Send the link to a friend or test it on your phone. You have just coded and shared an app with no traditional programming. Remember, you can always add new features to your app and delete some functionality. If you wish the users to delete some functions, add a “delete” function in the logic.